Bargain Reviews
- 0 likesdas;dfi90ujoThis is such a great resource that you are providing and you give it away for free. I love seeing blog that understand the value of providing a quality resource for free.Please continue this great wor ... (19/05/2024 01:21:00)
- 1 likesThe Most Popular Forms of Entertainment in IndiaYou made such an interesting piece to read, giving every subject enlightenment for us to gain knowledge. Thanks for sharing the such information with us to read this... 토토커뮤니티 ... (19/05/2024 00:54:07)
- 1 likesThe Most Popular Forms of Entertainment in IndiaI’m going to read this. I’ll be sure to come back. thanks for sharing. and also This article gives the light in which we can observe the reality. this is very nice one and gives indepth information. t ... (19/05/2024 00:46:50)
- 1 likesThe Most Popular Forms of Entertainment in IndiaHello, this weekend is good for me, since this time i am reading this enormous informative article here at my home. 안전놀이터 ... (19/05/2024 00:43:15)
How to Install a Wireless Adapter Without a CD
Over the course of using your computer, it's normal to misplace or accidentally throw out the installation disks that came with your computer hardware. You only really notice that the disks are not around when you really need them, such as when attempting to install a wireless network adapter that needs drivers to function properly. Fortunately, you can configure your Windows operating system to automatically find and install the newest drivers for your wireless network adapter.
Step 1
Click the "Start" menu button and type "Windows Update" (without the quotation marks) in the Search field. Click "Windows Update" in the search results. Windows Update must be enabled or the automatic driver download will not work properly.
Step 2
Click the "Change settings" link on the left side of the Windows Update window. Click to choose "Install updates automatically (recommended)" from the drop-down menu in the "Important Updates" section. Click "OK" and close the Windows Update window.
Step 3
Click the "Start" menu button and choose "Devices and Printers." Right-click on the computer icon and choose "Device installation settings."
Step 4
Click to choose "Yes, do this automatically" to allow Windows to automatically download driver software for your installed hardware. Click the "Save Changes" button.
Step 5
Turn off your computer. Install the wireless network adapter by plugging it into your computer's USB port or sliding the wireless adapter card into the PC card slot on the side of your laptop.
Step 6
Turn your computer on and allow the operating system to load completely. Windows will display a message indicating that new hardware has been found. After a few moments, a message will display telling you that the device drivers for your new hardware have been installed. If prompted to find device drivers for your network adapter, choose the "Allow Windows to automatically download and install device drivers" option. Follow the instructions on the screen to download and install drivers for your wireless adapter. Restart your computer, if prompted, to complete the installation.
Follow our site for more stuff related to router login
 0 stars, based on 0 reviews
0 stars, based on 0 reviews  Until 10/01/2019 07:00:00
Until 10/01/2019 07:00:00 
Step 1
Click the "Start" menu button and type "Windows Update" (without the quotation marks) in the Search field. Click "Windows Update" in the search results. Windows Update must be enabled or the automatic driver download will not work properly.
Step 2
Click the "Change settings" link on the left side of the Windows Update window. Click to choose "Install updates automatically (recommended)" from the drop-down menu in the "Important Updates" section. Click "OK" and close the Windows Update window.
Step 3
Click the "Start" menu button and choose "Devices and Printers." Right-click on the computer icon and choose "Device installation settings."
Step 4
Click to choose "Yes, do this automatically" to allow Windows to automatically download driver software for your installed hardware. Click the "Save Changes" button.
Step 5
Turn off your computer. Install the wireless network adapter by plugging it into your computer's USB port or sliding the wireless adapter card into the PC card slot on the side of your laptop.
Step 6
Turn your computer on and allow the operating system to load completely. Windows will display a message indicating that new hardware has been found. After a few moments, a message will display telling you that the device drivers for your new hardware have been installed. If prompted to find device drivers for your network adapter, choose the "Allow Windows to automatically download and install device drivers" option. Follow the instructions on the screen to download and install drivers for your wireless adapter. Restart your computer, if prompted, to complete the installation.
Follow our site for more stuff related to router login
annashetty 1968 days ago
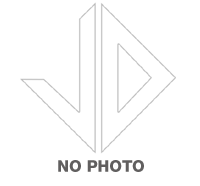



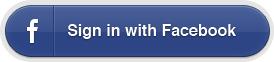
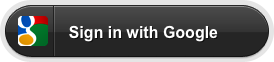
 Deals Facebook
Deals Facebook Google plus
Google plus Deals Twitter
Deals Twitter
Share this bargain with your friends: